Dateien
wurden gelöscht oder der Windows-Papierkorb wurde entleert
Wählen Sie Laufwerk im Menü Objekt.
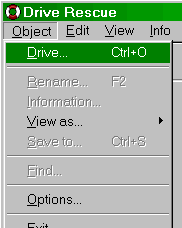
Wählen Sie das Laufwerk unter Logisches Laufwerk aus, welches die gelöschten Dateien enthält.
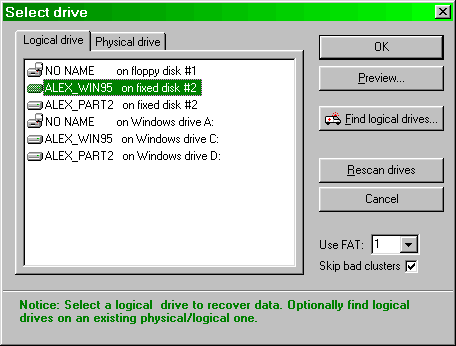
Schauen Sie nach der Datei unter Gelöscht.
Gelöscht.
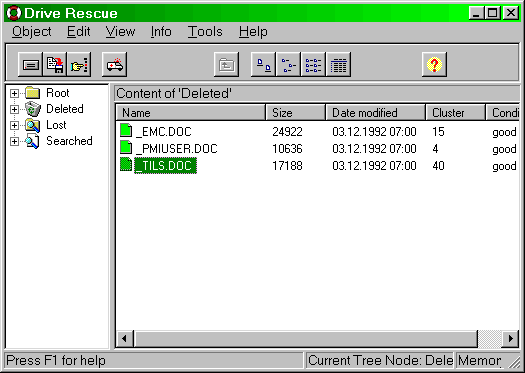
Markieren Sie die wiederherzustellenden Datei (markieren Sie mehrere Dateien mit STRG- bzw. SHIFT-Taste) und wählen Sie Speichern unter... im Menü Object, um die Datei auf einem zweiten Laufwerk zu sichern.
Zusätzlich haben Sie die Möglichkeit, nach gelöschten/verlorenen Dateien zu suchen. Wählen Sie dazu Suchen im Menü Objekt.
Wählen Sie Laufwerk im Menü Objekt.
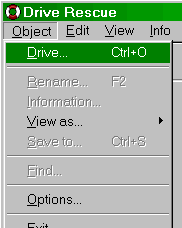
Wählen Sie das Laufwerk unter Logisches Laufwerk aus, welches die gelöschten Dateien enthält.
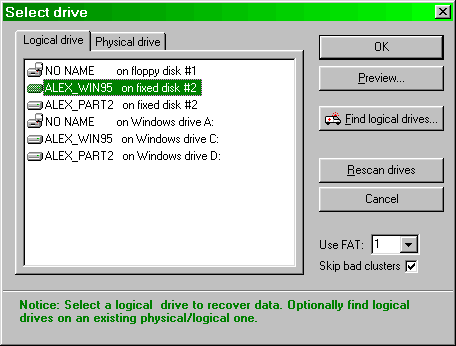
Schauen Sie nach der Datei unter
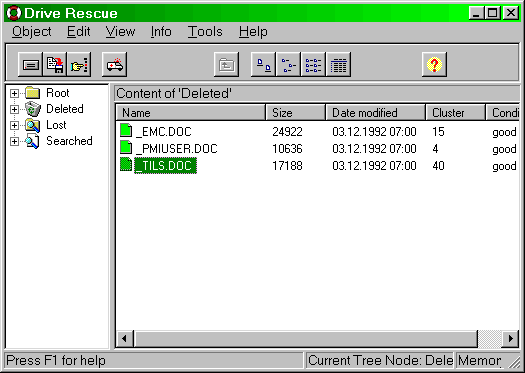
Markieren Sie die wiederherzustellenden Datei (markieren Sie mehrere Dateien mit STRG- bzw. SHIFT-Taste) und wählen Sie Speichern unter... im Menü Object, um die Datei auf einem zweiten Laufwerk zu sichern.
Zusätzlich haben Sie die Möglichkeit, nach gelöschten/verlorenen Dateien zu suchen. Wählen Sie dazu Suchen im Menü Objekt.
Wählen Sie Laufwerk im Menü Objekt.
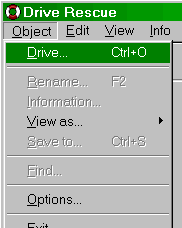
Wählen Sie das Laufwerk unter Logisches Laufwerk aus, welches die verlorenen Verzeichnisse enthält.
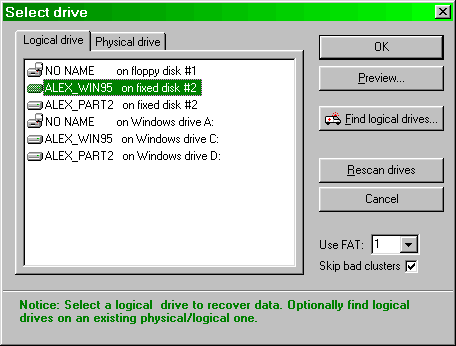
Wählen Sie Suche verlorene Daten im Menü Werkzeuge. Im neu angezeigten Dialogfenster haben Sie die Möglichkeit, die Suche einzugrenzen (wenn Sie z.B. wissen, daß die Dateien/Verzeichnisse weiter hinten liegen, schieben Sie den Regler Startcluster weiter nach hinten).
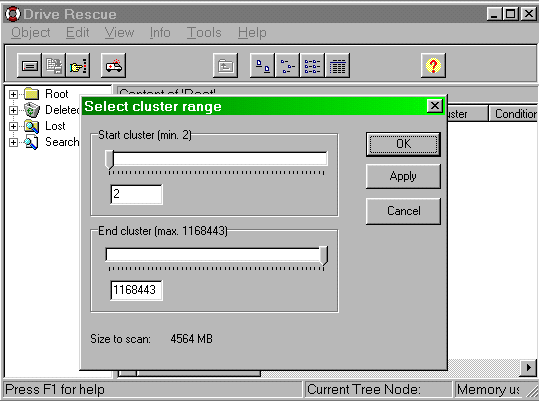
Nachdem die Suche abgeschlossen ist, schauen Sie nach der Datei/dem Verzeichnis unter

Markieren Sie die wiederherzustellenden Verzeichnisse (markieren Sie mehrere Einträge mit STRG- bzw. SHIFT-Taste) und wählen Sie Speichern unter... im Menü Object, um die Dateien/Verzeichnisse auf einem zweiten Laufwerk zu sichern.
Wichtig: Sollte eine Datei gefunden werden, dessen Name und Größe nicht mehr ermittelt werden konnte (z.B. cluster 40.JPG), so können Sie die Dateigröße korrigieren, falls beim Speichern Dateninhalt fehlt. Wählen Sie dazu Eigenschaften im Menü Objekt und tragen Sie einen höheren Wert für die Dateigröße ein.
Zusätzlich haben Sie die Möglichkeit, nach bestimmten gelöschten/verlorenen Dateien zu suchen. Wählen Sie dazu Suchen im Menü Objekt.
Führen Sie alle Schritte so durch, wie unter 2.
Wichtig: Wählen Sie beim Öffnen des Laufwerks und beim Speichern Ihrer Dateien jedoch die Option "kein FAT (aufeinanderfolgend)", da der FAT beim Quick-Formatieren gelöscht worden ist!

Wählen Sie Laufwerk im Menü Objekt.
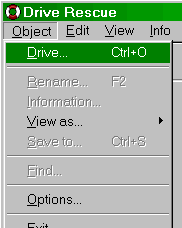
Wählen Sie das Laufwerk unter Physikalisches Laufwerk aus, welches die verlorene Partition enthält. Betätigen Sie den Schaltknopf Suche logisches Laufwerk...
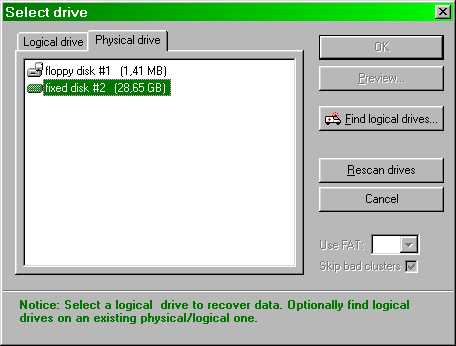
Im neu angezeigten Dialogfenster haben Sie die Möglichkeit, die Suche einzugrenzen (wenn Sie z.B. wissen, daß der Beginn der Partition weiter hinten liegt, schieben Sie den Regler Startcluster weiter nach rechts).
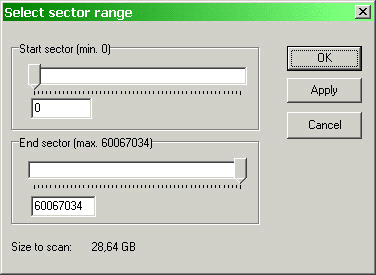
Nachdem die Suche abgeschlossen ist, und ein logisches Laufwerk gefunden wurde, wählen Sie das gefundene Laufwerk unter Logisches Laufwerk aus, wenn das Format korrekt ist. Es ist nicht außergewöhnlich, wenn das Programm mehr logische Laufwerke findet, als eigentlich auf der Festplatte abgelegt sind. Das liegt daran, daß sich in der Regel mehrere Kopien des Bootsektors (das ist der Sektor, der die Informationen über ein logisches Laufwerk enthält) auf einer Festplatte befinden. Schauen Sie sich daher die gefundenen logischen Laufwerke zuvor mittels Vorschau durch, um das richtige Laufwerk zu ermitteln.
Nach der Auswahl des Laufwerks schauen Sie nach dem Inhalt des Laufwerks unter
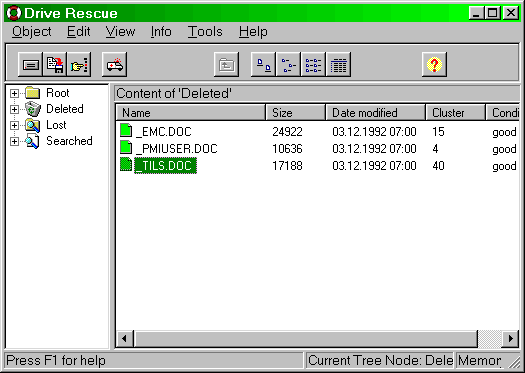
Zusätzlich haben Sie die Möglichkeit, nach gelöschten/verlorenen Dateien zu suchen. Wählen Sie dazu Suchen im Menü Objekt.
Drive Rescue benötigt Windows. Verwenden Sie daher ein anderes Laufwerk, auf dem Sie Windows und Drive Rescue installiert haben. Dieses Laufwerk konfigurieren Sie als Startlaufwerk (Master), die beschädigte Festplatte als Slave.